2023年5月5日再补充:
上一个软件其实是从CentBrowser里找到的,今天发现手心输入法也有个内置的截图软件,也是单个EXE,和3月15日那个软件唯一的不同,是没有马赛克功能,但是多了荧光笔功能,另外这个软件对多屏不同分辨率的支持,和百度截图一样,以主屏为准,这一点上还是CentBrowser版本最好。也上传上来,各取所需
2023年3月15日补充:
又找到了一个类似的软件,功能和百度截图几乎完全一样,也是一个EXE独立文件,比百度截图更好的是,这个截图可以完美兼容“两块屏幕不同放大率”,也就是说,假设你用笔记本加外接显示器,笔记本屏幕放大150%,外界屏幕是100%,这种特殊情况下,百度这种截图软件,还有很多类似的体积很小的截图软件,都不能完美的兼容,一些大型软件可以很好的兼容,但是无论是体积不喜欢,还是功能太多用不上,总之不符合我“只想截个图”的需求,这个软件可以完美解决这个兼容性的问题。见附件:screenshot.zip
响应最近的号召(还是分享软件吧,折腾软件最有意思了,win上的输入法状态指示器 , 推荐一款键盘发音软件 Tickeys ),我也推荐一个很小的软件,供有特殊需求的用户使用。
我估计大家在Windows下面,一般都用微信PC版或者QQ内置的软件来截图吧?反正我是这样的。因为不想再额外装一个软件,反正微信(以前是QQ)是一定会一直运行的,那就用它内置的功能好了。
但是最近老革命遇到一个新问题,是酱紫的,革命同志老了,眼睛开始花了,现在用电脑的习惯是上面一个大屏幕,下面笔记本的内置屏幕,不追求高分屏,都是用100%缩放,能看清就行,以前贴过图,是酱婶儿的:

软件的使用习惯是下面笔记本内置屏幕放微信,专业摸鱼聊天用,上面是工作用的软件。
现在老花眼之后,下面微信的字实在是太小,看不清了,微信竟然不提供设定字体大小的功能,只是适配系统屏幕放大比例,很郁闷。不过Win反正可以上下两个屏幕,所以把下面屏幕设为放大125%,上面大屏幕依然保持100%,问题就解决了,下面看得清楚,上面不损失显示内容。
另外如上面所说,我的截图一直也是用微信内置的功能,相信大家对这个界面很熟悉吧:
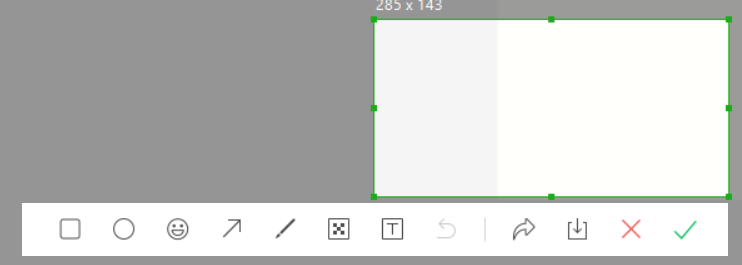
但是今天早上一开机,微信PC版提示我有新版本,我就升了,升完发现截图功能废了,以前截图无论在上面屏幕还是下面屏幕,都是按照100%尺寸截的,新的截图功能,可能是想自动适配屏幕的放大倍数,但是估计程序员没有想到有我这样两个屏幕使用不同放大倍数的用户,截图时会识别到我下面125%的放大倍数,然后将上面屏幕先放大再截图,更2的是下面已经放大125%的画面会再放大125%再截图,总之画面全乱了,这功能废了。
所以我又找了个软件,叫百度截图,超级简单,运行起来就进入截图状态,截完图就退出,只需要你设置一个快捷方式调用它就行,正好我有一个专门管理全局快捷方式的软件,所以就用它替换了微信内置的截图功能,把微信原先内置的Alt+A快捷键给了它,问题解决。
而且它的功能也和微信内置截图基本一致,看工具栏就知道了

百度截图对上下屏不同放大倍数的屏幕处理也有一点点问题,截下面屏幕的图时会有一部分截不到,但是我下面屏幕不需要截图,所以无所谓了。
所以这个小推荐呢,真的只有很少人可能会有这样的需求:
1,习惯用微信截图
2,使用两块及以上屏幕,并且每块屏幕的放大倍数不同
3,已经有了内置快捷键设置工具
4,不介意它对不同放大倍数的屏幕其实支持上也有小小的问题
同时满足这几点的用户可能真的不多,所以…………这贴就当我练习打字了
最后于 2023-5-5
被WadeZhao编辑
,原因: